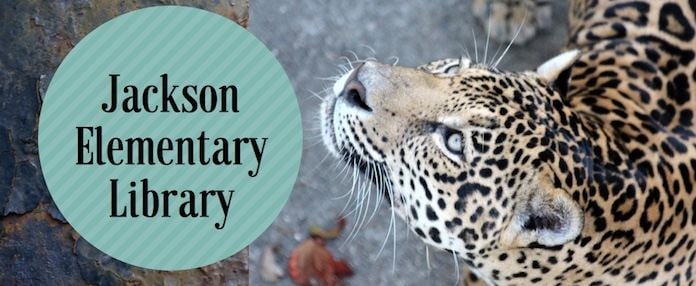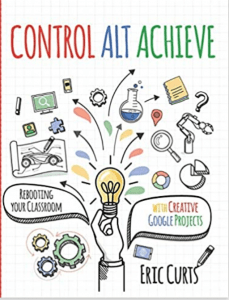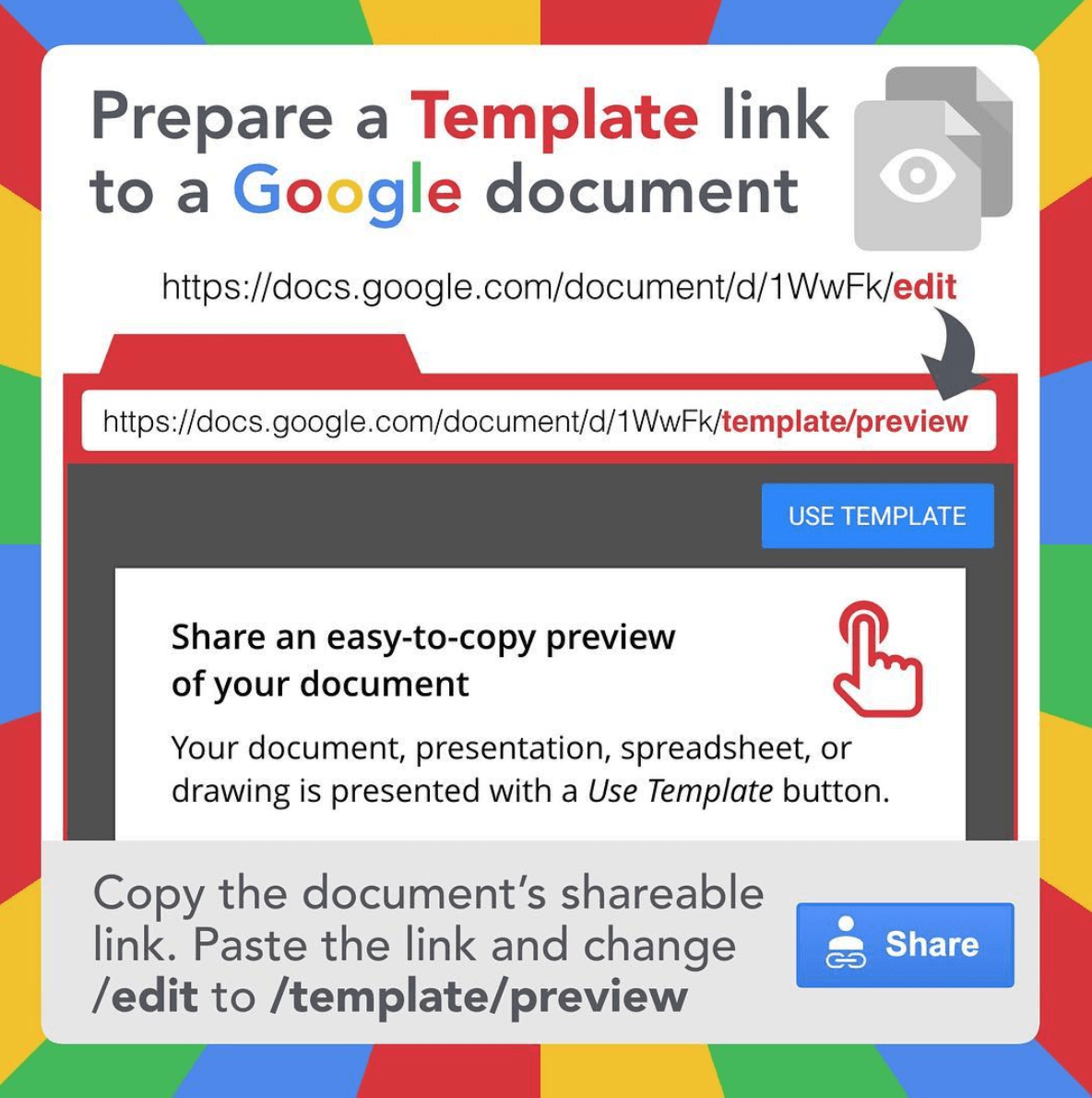Best purchase this summer? Eric Curts’ Control Alt Achieve professional book! In part 27, he shows how to make Googlink Interactive Images. I did this incorrectly several times before producing something acceptable so I will share some tips! I made an ‘about me‘ one for our new principal and new staff members.
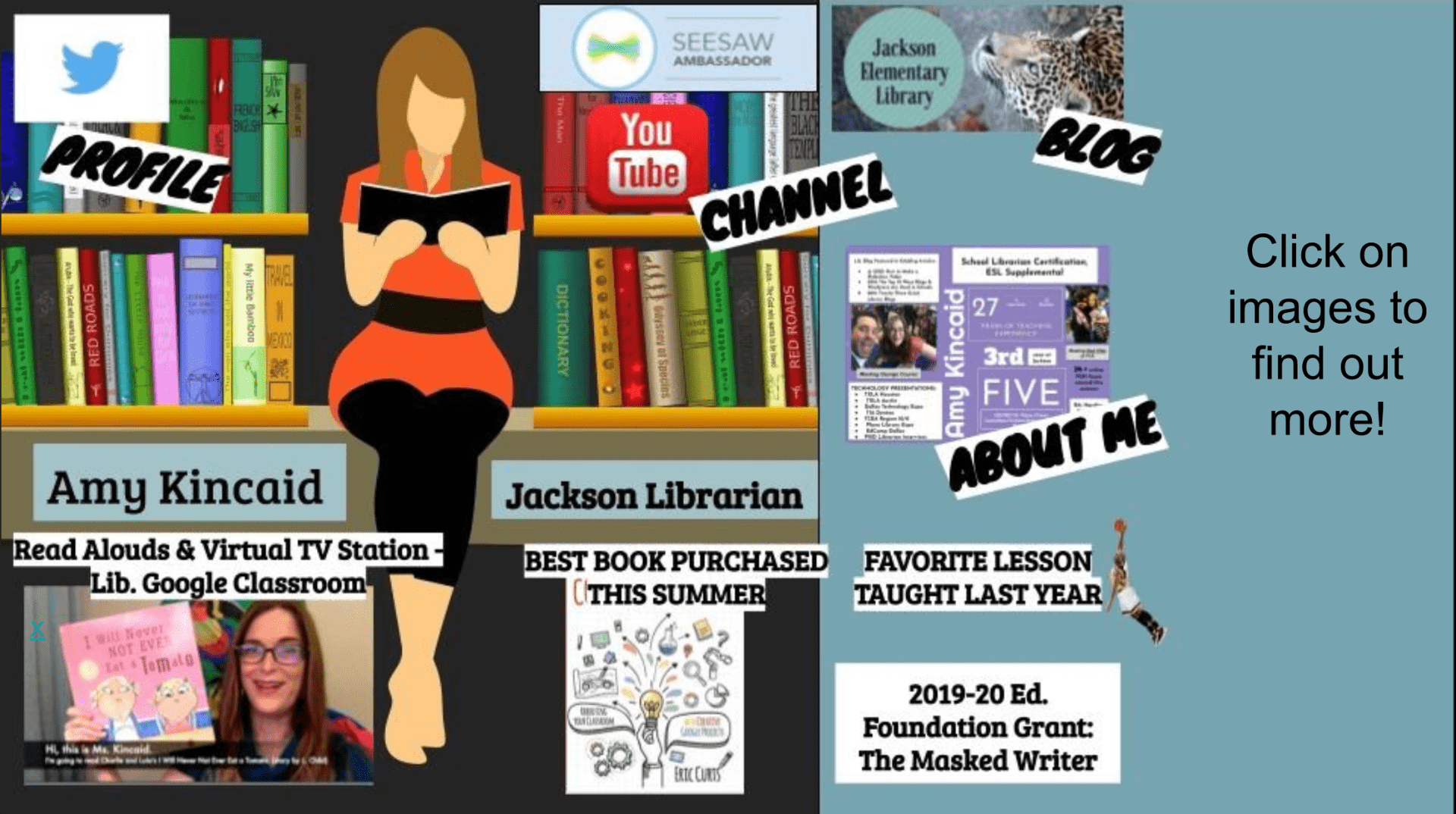
- Go to your drive and NEW + (on the right)- go to MORE and locate Google Drawings. I tried to find Drawings in the 9 dot menu on the right and didn’t see it there.
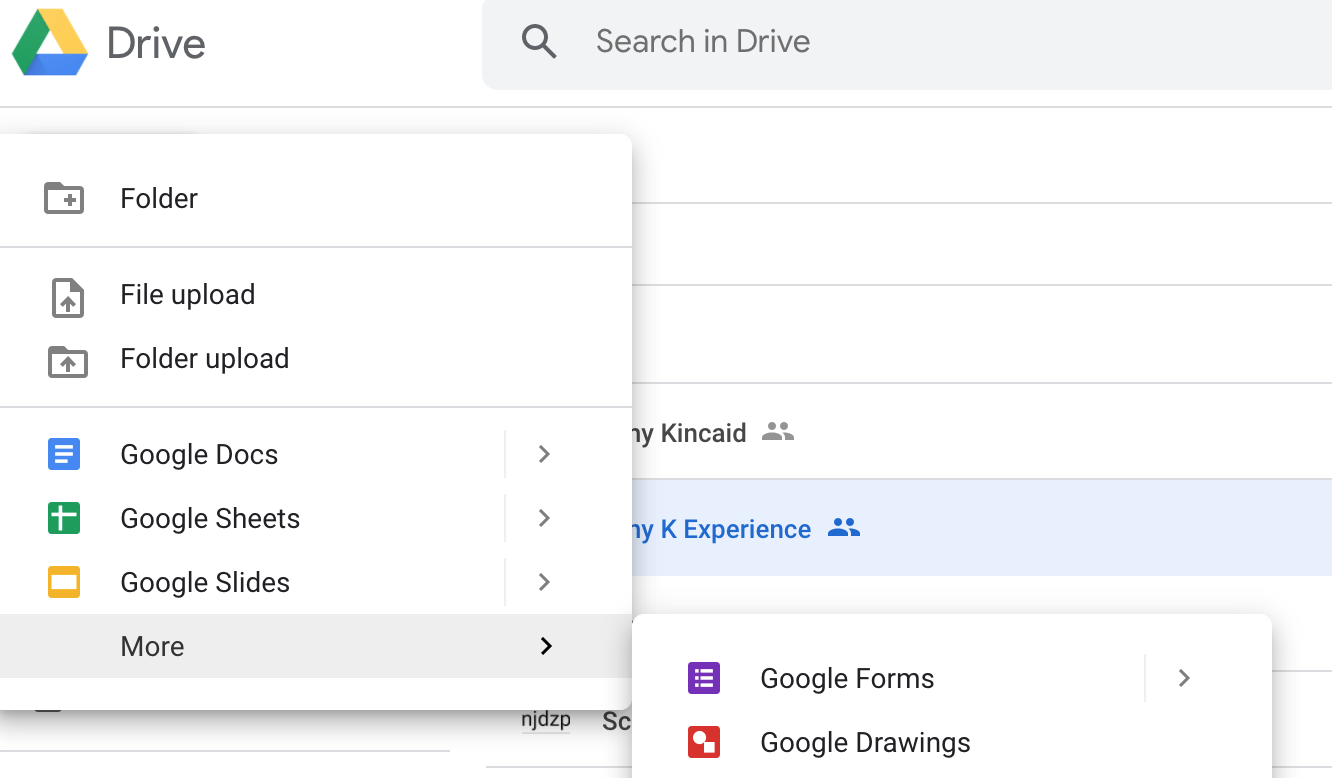 2. Open drawings and begin building your picture. Be sure to locate copyright-free pictures from a reputable source. I like to use Pixabay. Insert pictures by using the toolbar menu: INSERT: image. You can add pictures-on-pictures. Plan out everything you want to add. I’m making an ‘about me’ so I added the Twitter icon, blog icon, etc.
2. Open drawings and begin building your picture. Be sure to locate copyright-free pictures from a reputable source. I like to use Pixabay. Insert pictures by using the toolbar menu: INSERT: image. You can add pictures-on-pictures. Plan out everything you want to add. I’m making an ‘about me’ so I added the Twitter icon, blog icon, etc. - When finished, Go to FILE – download – as JPG
- Open a new blank Google Slide document
- IMPORTANT: Go to insert BACKGROUND and find your jpg-
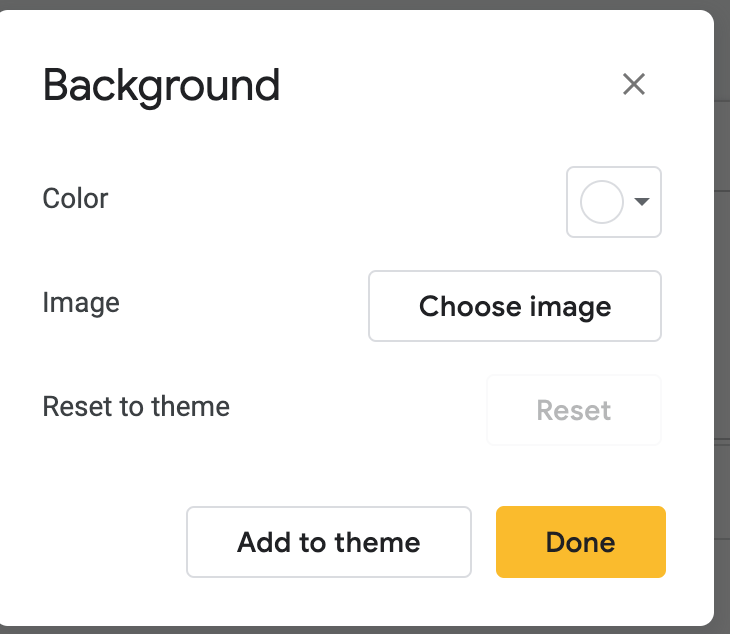 Do not, do not just insert the picture – the sizing will be all wrong. I tried it. It will also just move around when anyone tries to click on anything. It is a mess.
Do not, do not just insert the picture – the sizing will be all wrong. I tried it. It will also just move around when anyone tries to click on anything. It is a mess. - Now find an image you want to link. Go to INSERT text box and make it transparent:
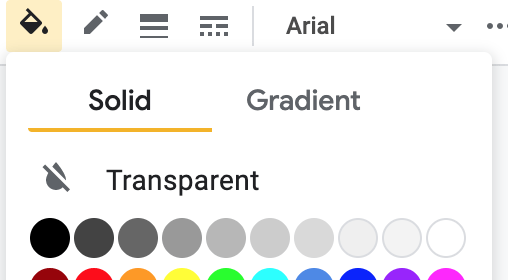
- Right click and choose INSERT – LINK. Paste the link you want there.
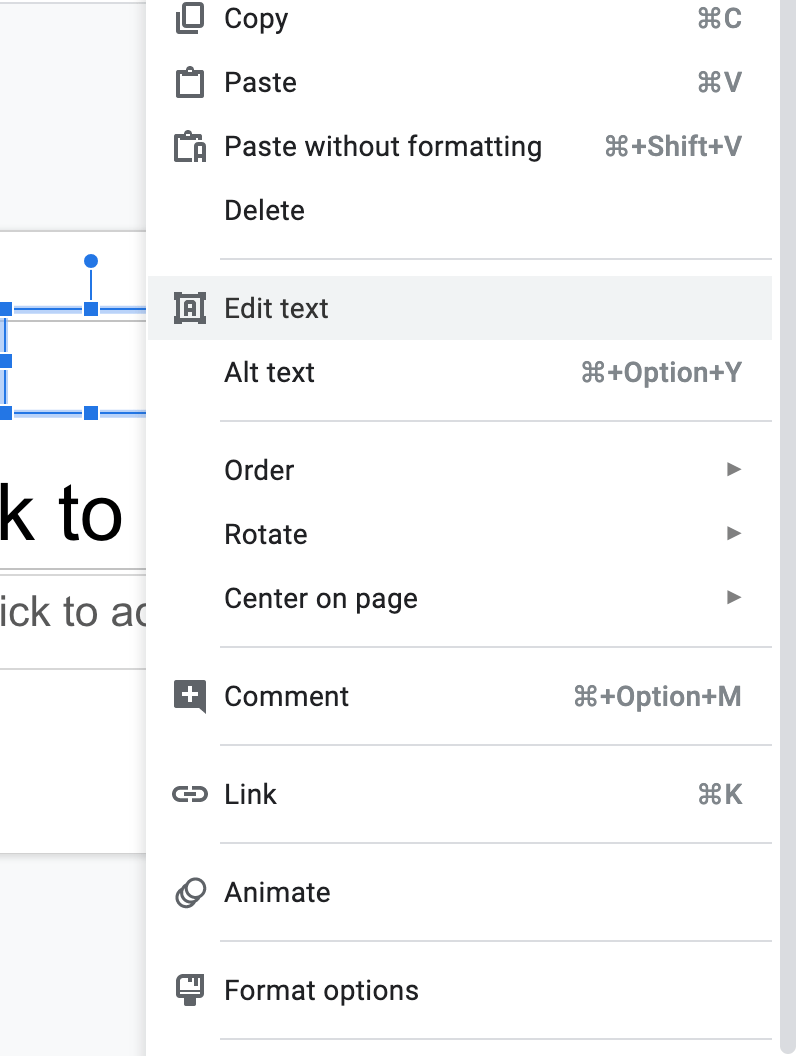
- Click on this symbol to make the border color of the text box transparent.
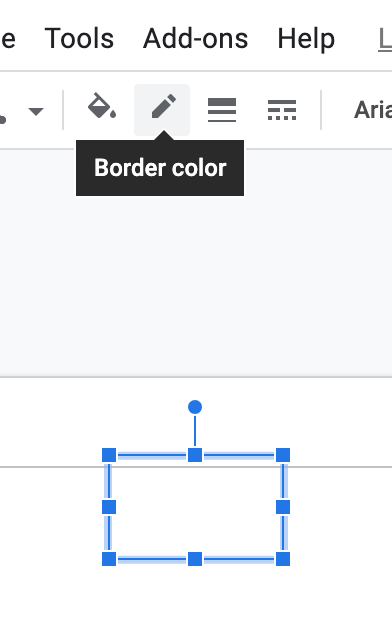 I forgot to do this at first and you could see the little boxes around the symbols:
I forgot to do this at first and you could see the little boxes around the symbols: 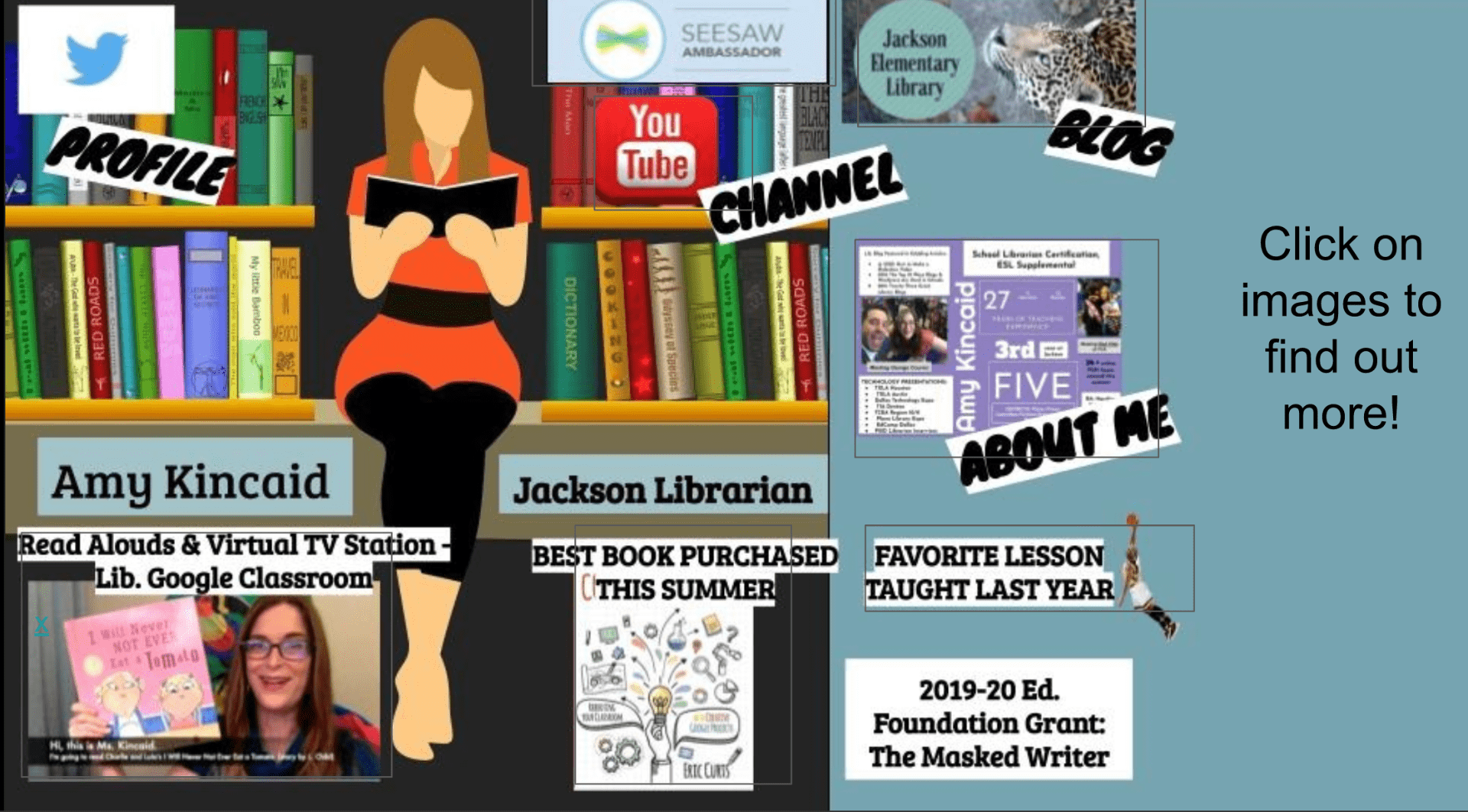 Nooooooooo – so make them transparent! You can go back and do this at the very end if you want.
Nooooooooo – so make them transparent! You can go back and do this at the very end if you want. - IMPORTANT: If you are linking to a file in Google Drive, be sure to share it correctly first. I made mine public. Click on the blue words to change with whom you share.
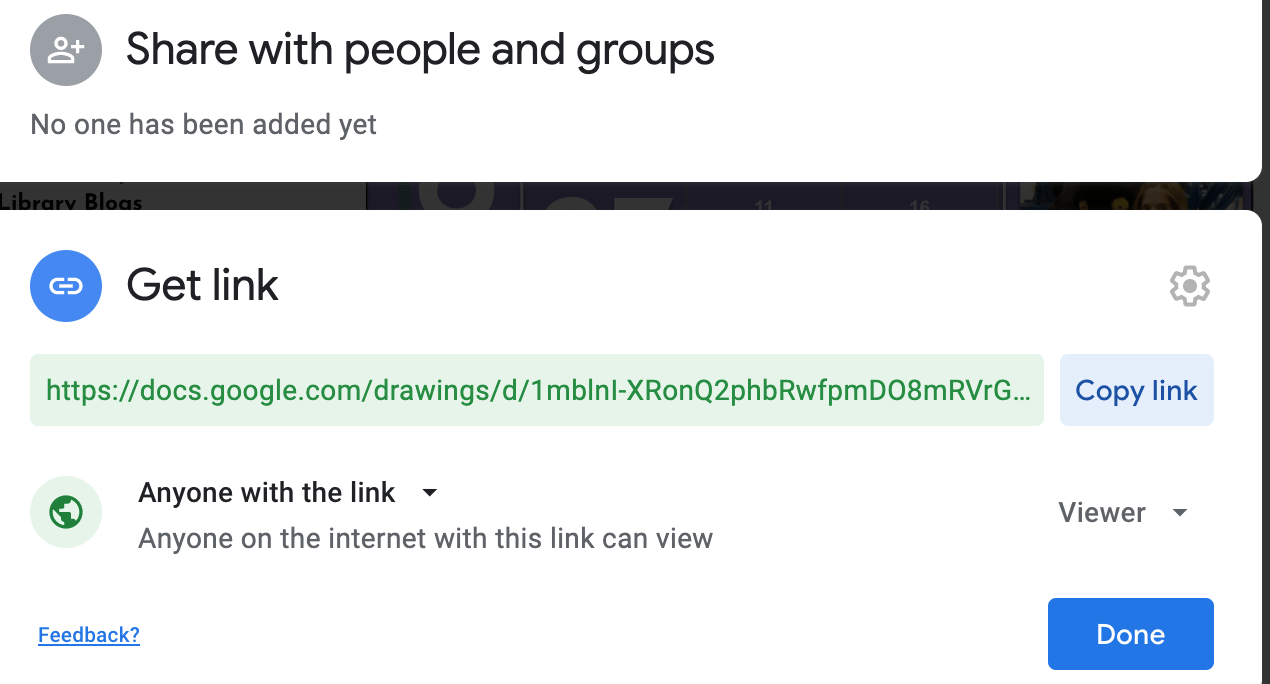 9. Be sure to adjust the sharing settings of EVERYTHING you share: other Google documents, photos, audio files, etc.
9. Be sure to adjust the sharing settings of EVERYTHING you share: other Google documents, photos, audio files, etc. - For example, I made this Google Drawing to go in one of the links. After you create it in Drawings, click ‘Download’ and choose as ‘JPG’. Upload this JPG to your Google Drive.
- ADJUST the sharing settings of this JPG to ‘public’ or ‘only ppl w the link’
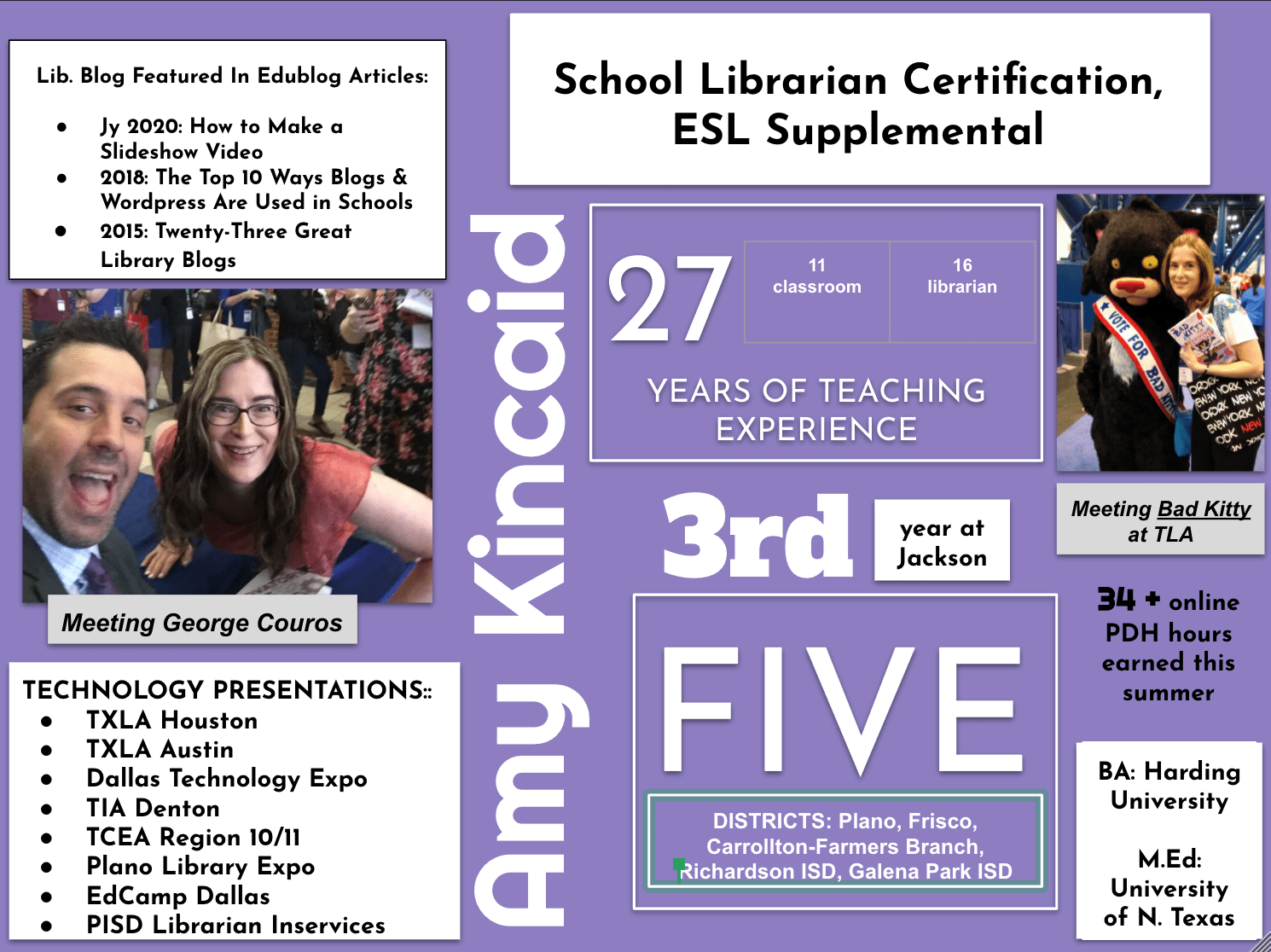
- Note: you can type on the Google Slide to provide instructions if you need to. I added the ‘Click to find out about me.’
- Now here’s where Eric Curts really helped me out:
- SHARE YOUR CREATION IN PREVIEW MODE:
- This allows it to open in full screen instead of the editing window.
- To do this: Click SHARE again and highlight the ‘edit’ part at the end of the line:

- Now change that to ‘preview’

- Done! Eric reminds us that when you send someone the link, all of your hotspots will be ready to be clicked. (p. 85, Control Alt Achieve, Eric Curts, Dave Burgess Consulting, 2020)
- Double check: Did you share: docs, photos, audio, Google Drawings linked to the Google Slide? Did you share the Google Slide? Did you change the end of the link to preview or preview/template?
Same tip from Tony Vincent, but added benefit if you want a TEMPLATE: